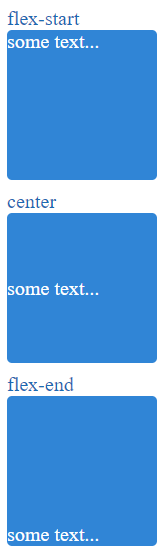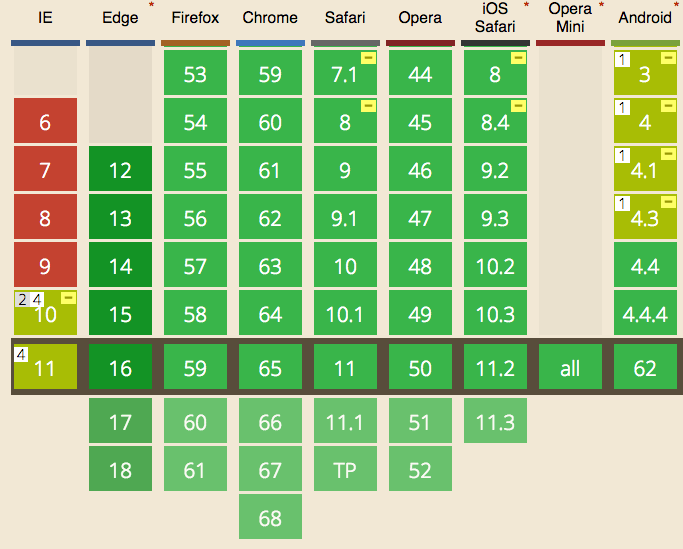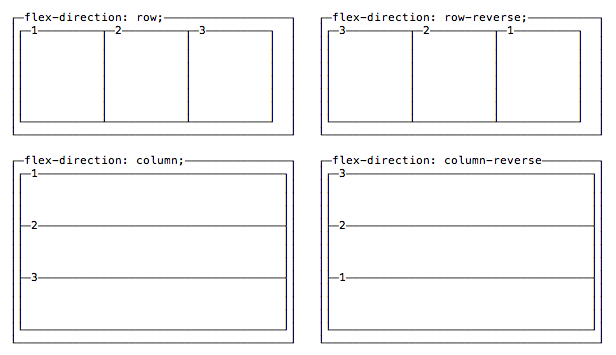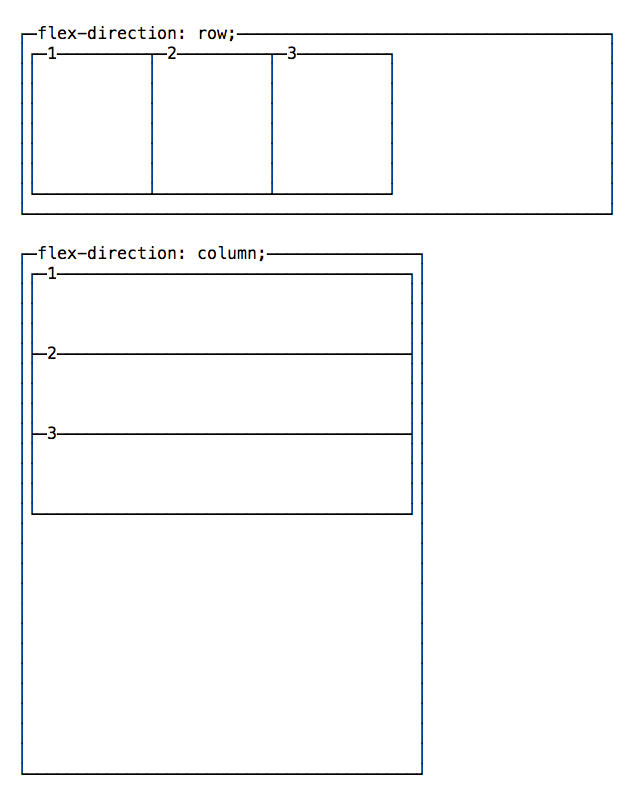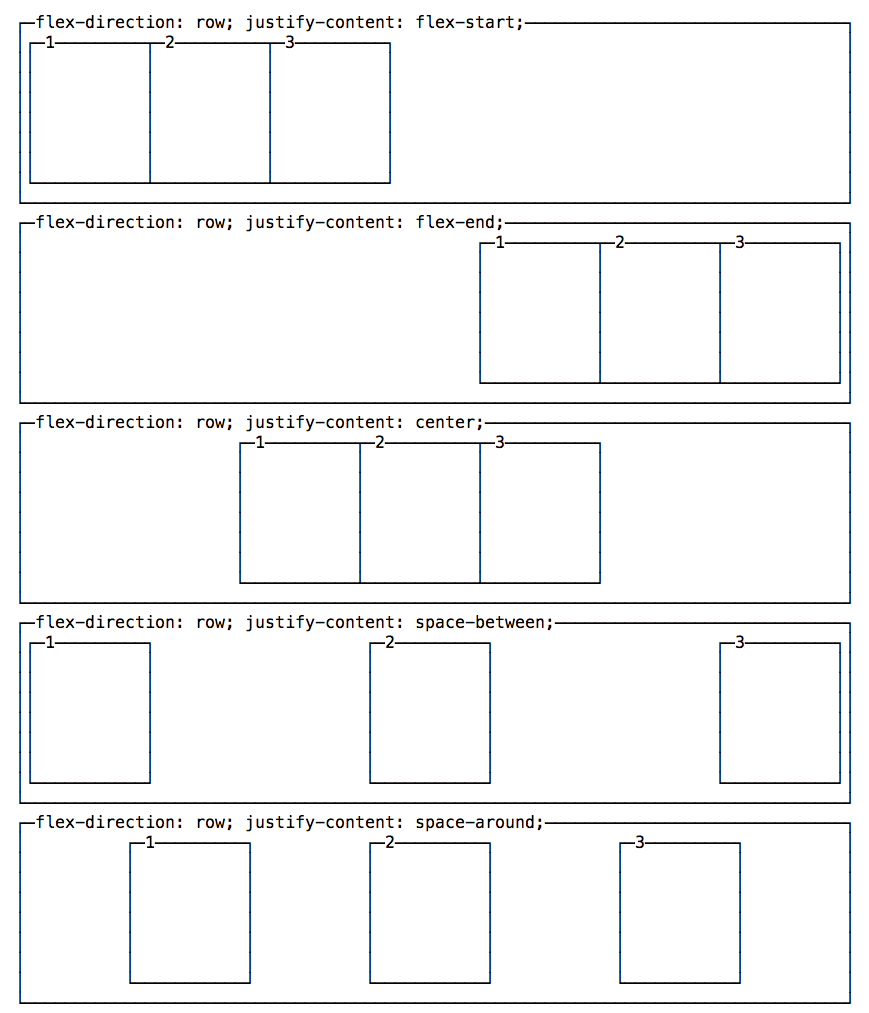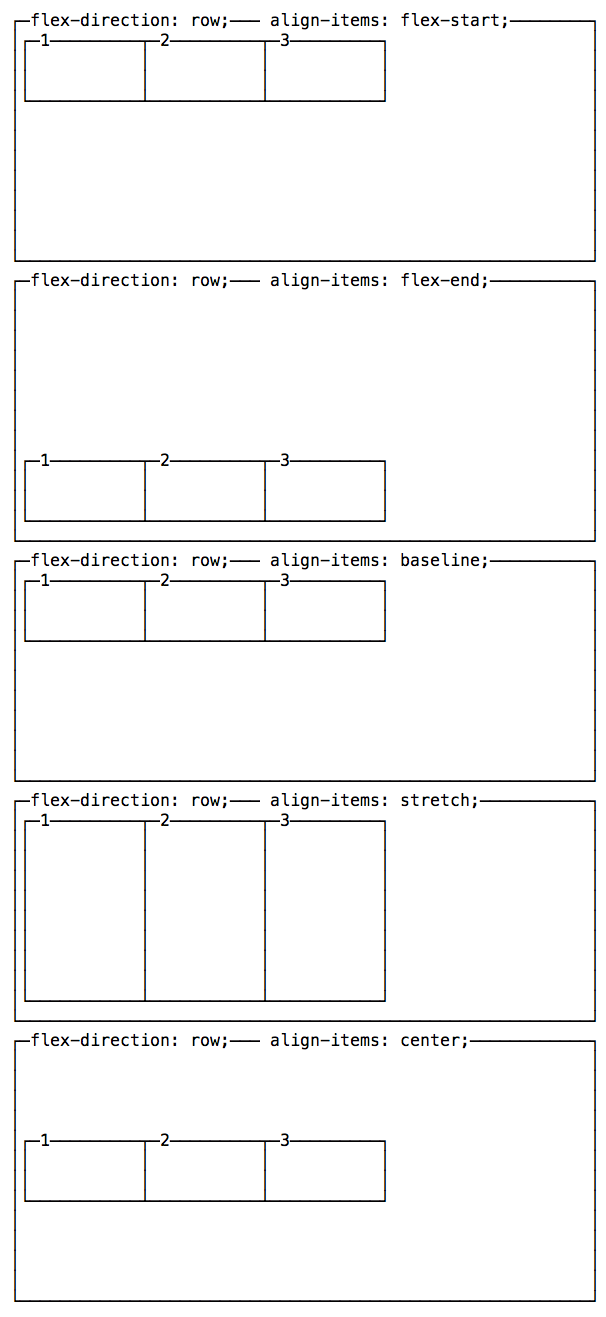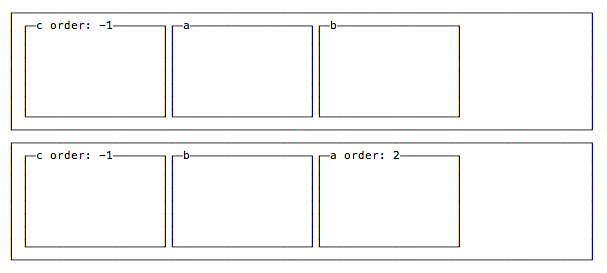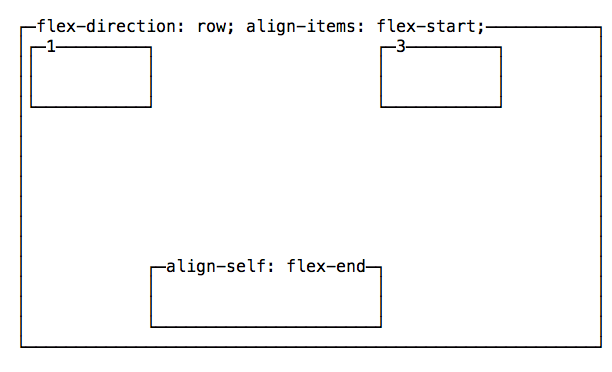- How to Vertically Center Text with CSS
- Use the CSS vertical-align property
- Example of vertically aligning a text:
- CSS — vertically align text inside flexbox
- 1. Row direction (default)
- 2. Column direction
- Related posts
- Alternative titles
- The Flexbox Guide
- Browser support
- Enable Flexbox
- Container properties
- Align rows or columns
- Vertical and horizontal alignment
- Change the horizontal alignment
- Change the vertical alignment
- Wrap
- Properties that apply to each single item
- Moving items before / after another one using order
- Vertical alignment using align-self
- Grow or shrink an item if necessary
How to Vertically Center Text with CSS
Centering elements vertically with CSS often gives trouble. However, there are several ways of vertical centering, and each is easy to use.
Use the CSS vertical-align property
The vertical-align property is used to vertically center inline elements.
The values of the vertical-align property align the element relative to its parent element:
- Line-relative values vertically align an element relative to the entire line.
- Values for table cells are relative to the table-height-algorithm, which commonly refers to the height of the row.
It is important to note that it is possible to nudge text vertically up or down in CSS using the vertical-align property. This property sets the vertical alignment of an inline or table-cell element, and can be used to adjust the vertical position of text within its container.
Note that vertical-align only applies to inline or table-cell elements, so it may not work as expected on block-level elements such as or
. In such cases, you may need to wrap the text in an inline or table-cell element to apply vertical-align .
Example of vertically aligning a text:
html> html> head> title>Title of the document title> style> div < display: table-cell; width: 250px; height: 200px; padding: 10px; border: 3px dashed #1c87c9; vertical-align: middle; > style> head> body> div>Vertically aligned text div> body> html>CSS — vertically align text inside flexbox
Giles-Whittaker
In this article, we would like to show you how to vertically align text inside flexbox in CSS.
Below we present two solutions for how to center the text depending on flex-direction property value.
1. Row direction (default)
In this example, we present how to vertically align text inside a flex container (flexbox) when the flex-direction property is set to row .
// ONLINE-RUNNER:browser; some text. Note:
By default flex uses flex-direction: row; so we don't need to add it.
2. Column direction
In this example, we present how to vertically align text inside a flex container (flexbox) when the flex-direction property is set to column .
// ONLINE-RUNNER:browser; some text. Related posts
Alternative titles
The Flexbox Guide
Flexbox, also called Flexible Box Module, is one of the two modern layouts systems, along with CSS Grid.
Compared to CSS Grid (which is bi-dimensional), flexbox is a one-dimensional layout model. It will control the layout based on a row or on a column, but not together at the same time.
The main goal of flexbox is to allow items to fill the whole space offered by their container, depending on some rules you set.
Unless you need to support old browsers like IE8 and IE9, Flexbox is the tool that lets you forget about using
Let’s dive into flexbox and become a master of it in a very short time.
Browser support
At the time of writing (Feb 2018), it’s supported by 97.66% of the users, all the most important browsers implement it since years, so even older browsers (including IE10+) are covered:
While we must wait a few years for users to catch up on CSS Grid, Flexbox is an older technology and can be used right now.
Enable Flexbox
A flexbox layout is applied to a container, by setting
the content inside the container will be aligned using flexbox.
Container properties
Some flexbox properties apply to the container, which sets the general rules for its items. They are
Align rows or columns
The first property we see, flex-direction , determines if the container should align its items as rows, or as columns:
- flex-direction: row places items as a row, in the text direction (left-to-right for western countries)
- flex-direction: row-reverse places items just like row but in the opposite direction
- flex-direction: column places items in a column, ordering top to bottom
- flex-direction: column-reverse places items in a column, just like column but in the opposite direction
Vertical and horizontal alignment
By default items start from the left if flex-direction is row , and from the top if flex-direction is column .
You can change this behavior using justify-content to change the horizontal alignment, and align-items to change the vertical alignment.
Change the horizontal alignment
justify-content has 5 possible values:
- flex-start : align to the left side of the container.
- flex-end : align to the right side of the container.
- center : align at the center of the container.
- space-between : display with equal spacing between them.
- space-around : display with equal spacing around them
Change the vertical alignment
align-items has 5 possible values:
- flex-start : align to the top of the container.
- flex-end : align to the bottom of the container.
- center : align at the vertical center of the container.
- baseline : display at the baseline of the container.
- stretch : items are stretched to fit the container.
A note on baseline
baseline looks similar to flex-start in this example, due to my boxes being too simple. Check out this Codepen to have a more useful example, which I forked from a Pen originally created by Martin Michálek. As you can see there, items dimensions are aligned.
Wrap
By default items in a flexbox container are kept on a single line, shrinking them to fit in the container.
To force the items to spread across multiple lines, use flex-wrap: wrap . This will distribute the items according to the order set in flex-direction . Use flex-wrap: wrap-reverse to reverse this order.
A shorthand property called flex-flow allows you to specify flex-direction and flex-wrap in a single line, by adding the flex-direction value first, followed by flex-wrap value, for example: flex-flow: row wrap .
Properties that apply to each single item
Since now, we’ve seen the properties you can apply to the container.
Single items can have a certain amount of independence and flexibility, and you can alter their appearance using those properties:
- order
- align-self
- flex-grow
- flex-shrink
- flex-basis
- flex
Moving items before / after another one using order
Items are ordered based on a order they are assigned. By default every item has order 0 and the appearance in the HTML determines the final order.
You can override this property using order on each separate item. This is a property you set on the item, not the container. You can make an item appear before all the others by setting a negative value.
Vertical alignment using align-self
An item can choose to override the container align-items setting, using align-self , which has the same 5 possible values of align-items :
- flex-start : align to the top of the container.
- flex-end : align to the bottom of the container.
- center : align at the vertical center of the container.
- baseline : display at the baseline of the container.
- stretch : items are stretched to fit the container.
Grow or shrink an item if necessary
flex-grow
The defaut for any item is 0.
If all items are defined as 1 and one is defined as 2, the bigger element will take the space of two “1” items.
flex-shrink
The defaut for any item is 1.
If all items are defined as 1 and one is defined as 3, the bigger element will shrink 3x the other ones. When less space is available, it will take 3x less space.
flex-basis
If set to auto , it sizes an item according to its width or height, and adds extra space based on the flex-grow property.
If set to 0, it does not add any extra space for the item when calculating the layout.
If you specify a pixel number value, it will use that as the length value (width or height depends if it’s a row or a column item)
flex
This property combines the above 3 properties:
and provides a shorthand syntax: flex: 0 1 auto